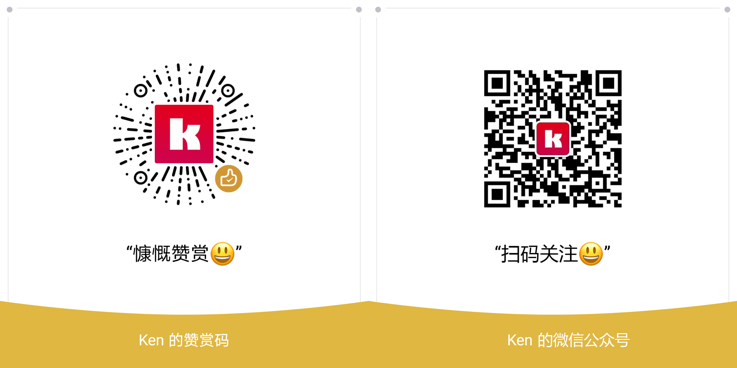一、前言
什么是代码调试?
通过调试可以让我们了解代码运行过程中的代码执行信息,比如变量的值等等。
通常调试代码是为了方便我们发现代码中的bug。ken.io觉得熟练代码调试技巧是成为合格程序员的基本要求。
本篇开发环境
1、操作系统: Windows 10 X64
2、Java SDK: jdk-8u141
3、Maven:3.5
4、IDE:IntelliJ IDEA 2017
二、调试技巧
1、设置断点
在代码编辑区域,点击左侧代码行行号的边,即可在该行设置断点
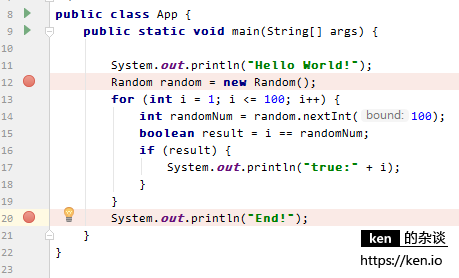
2、启动调试
鼠标右键菜单->Run App.main(),或者使用快捷键Shift+F9启动调试
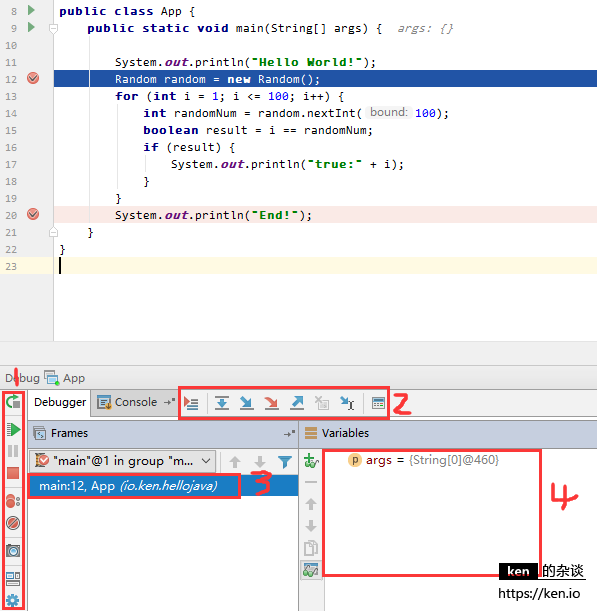
启动调试后,程序启动,并会停留在第一个断点这一行。且这行的代码并未执行。
IDEA的底部会出现Debug工作区。所有按钮鼠标移动上去都有tips。本篇只介绍部分常用功能。
3、常用工具栏说明①
上图左侧竖排按钮部分,即红框①
| 按钮 | 说明&快捷键(ken.io的翻译) |
|---|---|
| 绿色返回箭头 | 重新运行程序(Ctrl+F5) |
| 绿色向右箭头 | 继续执行程序,如果遇到断点则会停留到该断点(F9) |
| 红色方块 | 停止程序(Ctrl+F2) |
| 双红色小圆圈 | 查看所有断点信息(Ctrl+Shift+F8) |
4、Debug工具栏说明②
上图左侧横排按钮部分,即红框②
| 按钮 | 说明&快捷键(ken.io的翻译) |
|---|---|
| 红色箭头+横线 | 回到当前待执行,调试过程中如果查看引用的方法跳来跳去,可以使用该功能快捷返回。(Alt+F10) |
| 蓝色向下箭头 | 单步调试:执行一条语句,但是遇到方法调用时不进入,直到方法执行完成后直接继续。(F8) |
| 蓝色向右下箭头 | 单步调试:执行一条语句,但是遇到系统类库方法调用时不进入,直到方法执行完成后直接继续。如果遇到非系统类库中的方法,则会进入该方法进行调试(F7) |
| 红色向右下箭头 | 单步调试:执行一条语句,遇到方法调用时会进入方法进行调试(Alt+Shift+F7) |
| 蓝色向右上箭头 | 执行当前方法并到下一步骤,如果当前方法有断点则会到下一个断点(Shift+F8) |
| 蓝色向右下小箭头+竖线 | 运行到下一个断点(Alt+F9) |
5、Frames区域说明③
该区域主要显示当前的堆栈信息
| 项 | 说明 |
|---|---|
| mian:12 | mian方法的第12行 |
| App | 当前的类名 |
| io.ken.hello.java | package name |
6、变量区域说明④
管理当前方法已经声明的变量信息
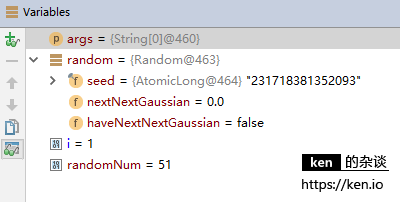
- 修改变量值
选中要修改变量,使用快捷键F2进入编辑模式
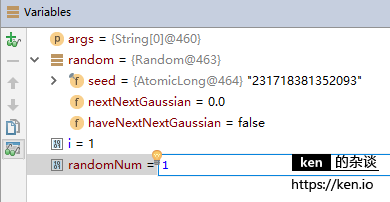
回车键保存,然后F8进行单步调试
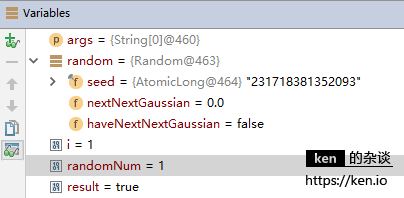
这样,本来运行后result=false,结果由于我们修改了变量的值。让本来会被跳过的if语句块可以被调试。
三、备注
IDEA调试快捷键总结
| 快捷键 | 说明(ken.io的翻译) |
|---|---|
| Shift+F9 | 启动调试 |
| F9 | 继续执行程序,如果遇到断点则会停留到该断点 |
| Ctrl+F2 | 停止程序 |
| Ctrl+Shift+F8 | 查看所有断点 |
| Alt+F10 | 回到当前待执行,调试过程中如果查看引用的方法跳来跳去,可以使用该功能快捷返回 |
| F8 | 单步调试:执行一条语句,但是遇到方法调用时不进入,直到方法执行完成后直接继续。 |
| F7 | 单步调试:执行一条语句,但是遇到系统类库方法调用时不进入,直到方法执行完成后直接继续。如果遇到非系统类库中的方法,则会进入该方法进行调试 |
| Alt+Shift+F7 | 单步调试:执行一条语句,遇到方法调用时会进入方法进行调试 |
| Shift+F8 | 执行当前当前方法并到下一步骤,如果当前方法有断点则会到下一个断点 |
| Alt+F9 | 运行到下一个断点 |
- 系列名称:Java 快速入门系列教程
- 上一篇:Java快速入门教程 3、使用IntelliJ IDEA+Maven 创建、开发、管理项目
- 下一篇:暂无下一篇,敬请期待!